Este es un tutorial para convertir una persona en un zombie, espero que os guste. En primer lugar abrimos la foto que queramos retocar. En este caso yo utilizaré esta imagen. 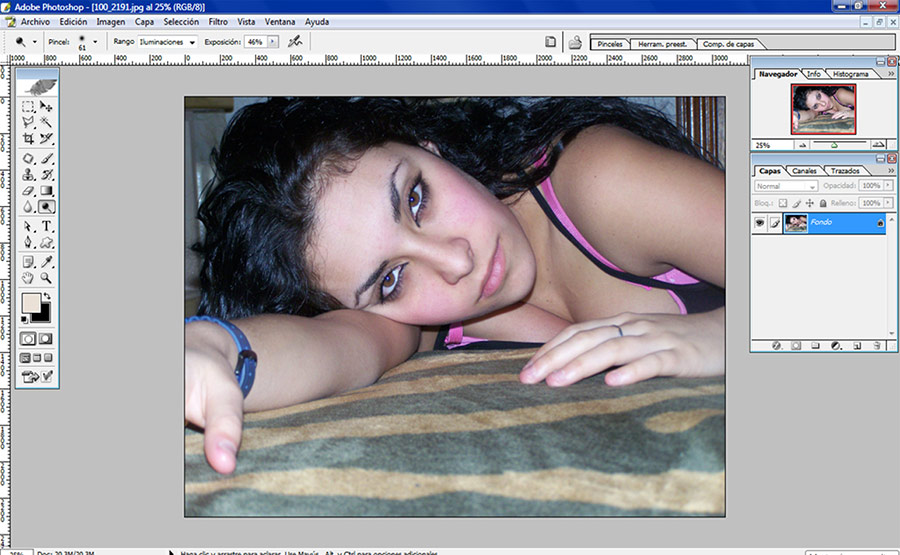
Después duplicamos la capa de fondo haciendo clic sobre ella y pulsando Ctrl+J o haciendo clic derecho sobre ella y presionando duplicar capa. 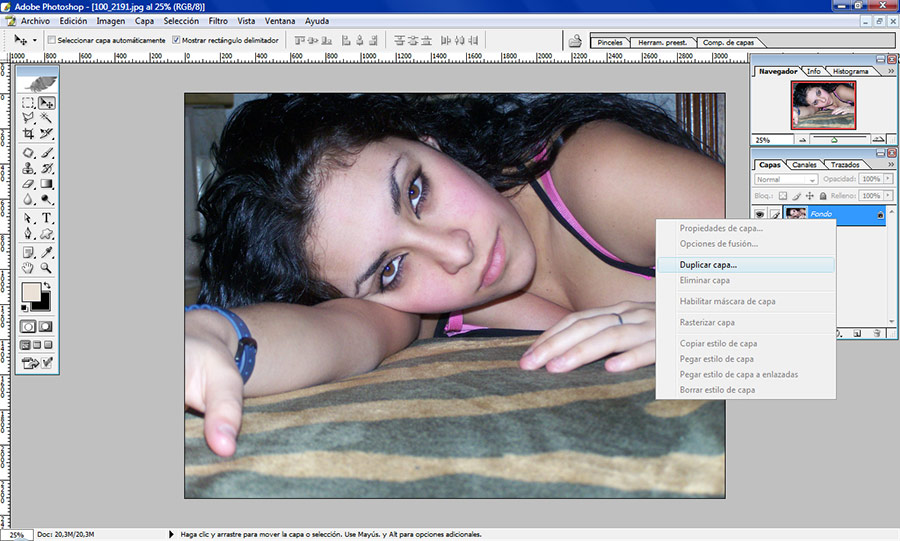
Ahora con la esponja en modo desaturar empezamos a desaturar la piel para darle un aspecto más mortecino. El flujo del pincel depende del color y la saturación de la imagen. Os debería quedar algo parecido a esto. 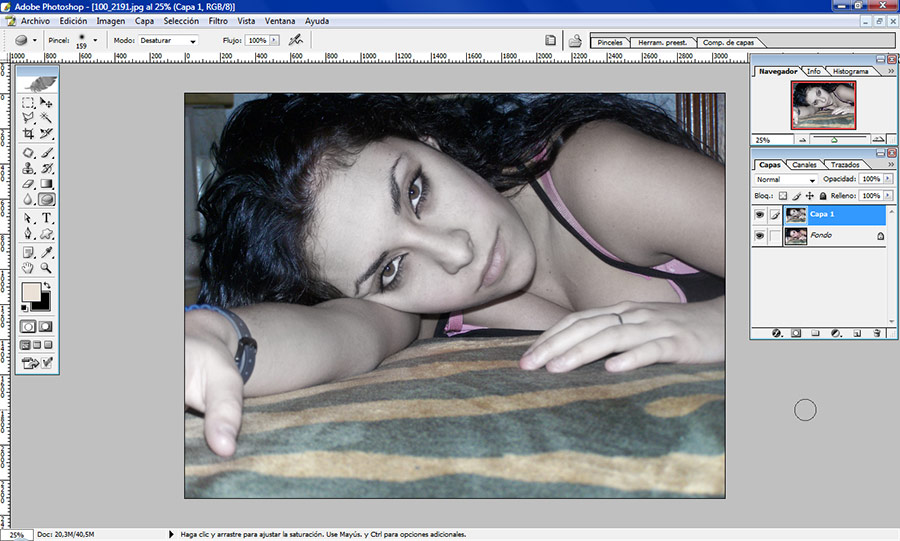
hora utilizaremos el filtro licuar para darle a la imagen más rasos de zombie, retocando algunas partes del cuerpo. En este caso he adelgazado los pómulos y los brazos y he agrandado los ojos y la boca. Hay que tener en cuenta que es una muerta y no come..jejeje. Este sería el aspecto en este momento. 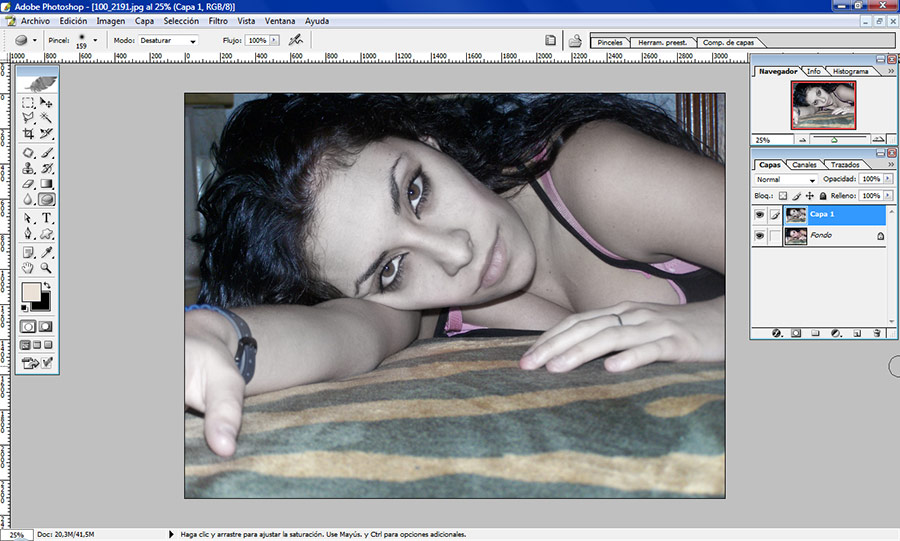
hora empezamos a darle más aspecto de zombie retocando los ojos. En este caso los pondré en negro para hacerla más aterradora. Lo primero que haremos será abrir una nueva capa y con el pincel negro pintarle los ojos de esta manera. 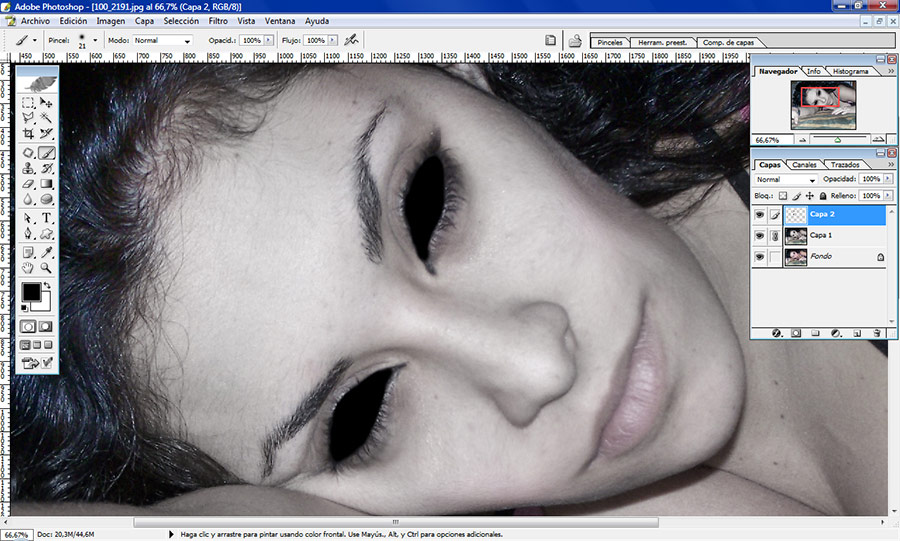
Ahora duplicamos la capa de los ojos y utilizamos el desenfoque gaussiano (este desenfoque depende de la calidad de la imagen asique no daré unos valores fijos) hasta que quede más o menos así. 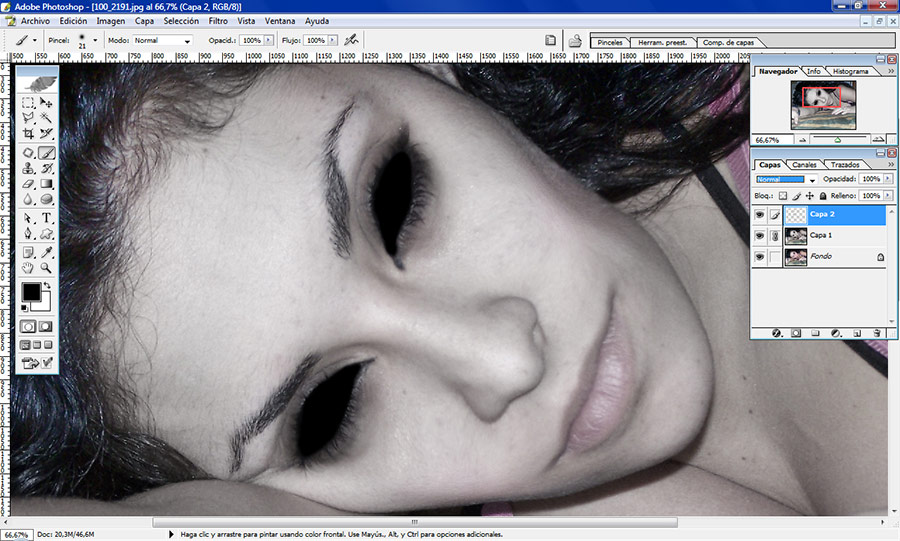
i veis que queda poco realista podéis utilizar en el contorno de los ojos el pincel desenfocar. Ahora con el pincel subexponer iremos poniendo sombras en los huevos de las mejillas, en lo que serían las ojeras y en las comisuras de los labios.(en la capa 1 ) En vuestra imagen podéis dar sombras donde lo creáis necesario. La mía queda así. 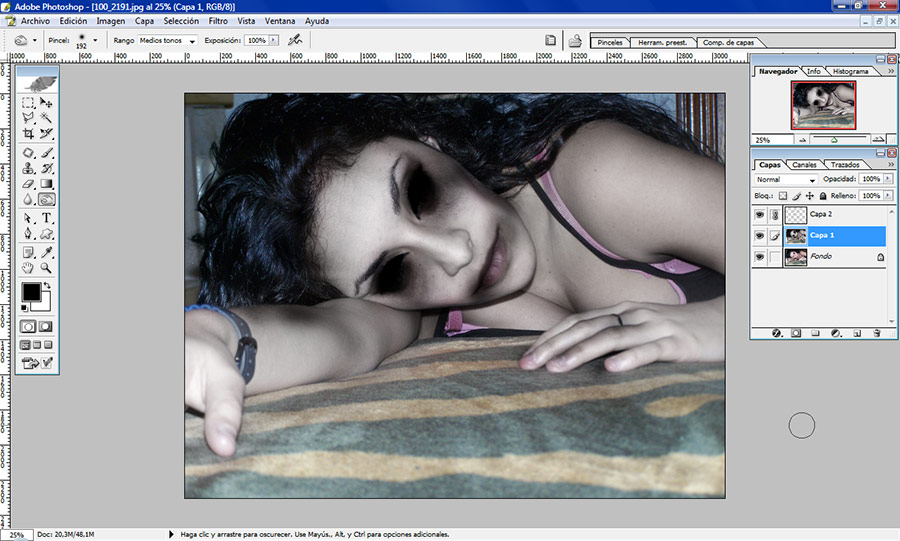
hora empezaremos a oscurecer el ambiente para dar un aspecto más oscuro a la imagen. Para ello nos vamos a imagen > ajustes > curvas o pulsamos Ctrl+M y empezamos a modificar la imagen. (Depende también de cada foto). La mía ha quedado así. 
Y ahora por último para darle el último toque oscuro podemos utilizar los pinceles (que se pueden descargar desde cualquier página de internet) para rematar la imagen. En mi caso los he utilizado de esta manera y el resultado final de la foto es este. 
segundo efecto 
1.-Duplicar el documento
2.-Con el lazo poligonal o magnetico van a comenzar a seleccionar solamente el cuerpo con la exepcion de la ropa y el cabello
3.-Luego van a desaturar la seleccion(imajen, ajustes, desaturar)
3.-Van a imangen, ajustes, curvas... con el color rojo activado van a dar los sg valores: entrada:146, salida:177
4.-Con un borrador pequeño van a borrar los ojos y con un rojo oscuro pintan la boca con 10% de opacidad y 0% de dureza
Hasta ahora tendriamos esto: 
6.-Combinan las capas
7.-Duplican las capas
Ahora vamos al maquillaje:
8.-.-Ojos.- Con 30% de opacidad pasamos en la parte de arriba del ojo con color negro, y en la parte de abajo, con un pincel mas delgado hacemos lo mismo
9.-.-Boca.-Con la misma opacidad del los ojos pintamos la boca, luego bajamos la opacidad en 10% y comenzamos a contornear la boca como si estuviera sucia
10.-.-Vamos a combinar todas la capas(capas, combinar visibles) 
11.-.-Ahora viene lo divertido... vamos a utilizar una textura que le dara mayor realidad

12.-Vamos a arrastrar la foto del piso hacia la foto de simone, la vamos a colocar sobre su cara(luego trabajamos el cuerpo)
13.-Y ponemos esta textura en el modo: luz fuerte y borramos un poco la cara con 10% de opacidad
15.-Desaturamos la capa(imagen, ajustes, desaturar)
16.-Ahora presionado ctrl+u vamos a dar los sg valores: tono 85, saturacion 13, iluminacion -46
Estaria asi: 
[b17.-Hacemos el mismo procedimiento para el resto del cuerpo
18.-Ahora es cuestion de gustos ... tienes que ir a ... imagen ajuste, brillo/contraste ... y ponerle los valores que hagan mas real su zombie
19.-Este fue mi resultado.- [/b] 
tercer efecto ![]()
![]()
. Debemos utilizar la foto en la que realizaremos la transformación ![]()
2. Creamos una nueva capa, pintamos de negro y colocamos la capa a nivel sobre exponer color ( COLOR BURN ) ![]()
3. Utilizar la herramienta CLONE STAMP, para blanquear los ojos, sería conveniente utilizar Sobrexponer ( BURN ) con un duro pincel negro para la pupila. ![]()
4. Buscar una textura, en este caso corresponde a un cobertizo oxidado, pega la textura en una nueva capa y pone el modo de la capa en sobre exponer ( OVERLAY ), puedes desaturar la capa para atenuar el color. ![]()
5. Seguí aplicando distintas capas nuevas siempre utilizando superporponer ( OVERLAY ), Borra los bordes afilados y moldea la textura utilizando la herramienta de distorsión ( WARP ), desaturar las textura para dar mas realismo. ![]()
6. Para el sangrado de la nariz utilizar la misma técnica que en uno, con la herramienta ( FIll ) en este caso al 44 %, podemos superponer varias capas de sangre y borrar los bordes de afuera para que de mas sensación de profundidad.
Podemos utilizar la misma técnica para los párpados y glóbulos oculares, en este caso se utilizo pincel suave con color negro. luego se manejo un poco la herramienta FILL para dar el efecto deseado. ![]()
7. Para lograr el resultado final, se acoplaron todas las capas, se duplico la capa que dío como resultado y se puso el modo de esa capa en multiplicar ( MULTIPLY ) y se bajo el relleno FILL.
cuarto efecto 
Una vez elegida, la insertamos en nuestro Photoshop y en el cuadro de capas hacemos doble-click en la capa fondo, para convertirla en una capa, con ayuda de la Herramienta Varita Mágica o el Lazo poligonal, señalamos la figura y eliminamos todo lo que nos sobre. La capa nos debe de quedar como la imagen que os dejamos a continuación.

El siguiente paso es ponerle un fondo a la foto que vamos a crear, esto es elección de cada uno, pero nosotros hemos elegido un bosque, ya que creemos que puede quedar bien. La foto la podéis encontrar en cualquier buscador, por ejemplo nosotros buscamos con la palabra bosque o forest. 
Una vez tengamos la foto para nuestro fondo, la insertamos donde teníamos la capa inicial y la situamos la última. 
Después nos situamos en el cuadro de capas, en la inicial y la duplicamos, Menú/Capa/Nueva/Capa. Para que no nos hagamos un lio, las renombramos todas; Capa Inicial = 1, Segunda Capa = 2 y el fondo = Fondo, tal y como podéis ver en la imagen siguiente. 
A continuación nos situamos en la capa que hemos llamado 1 y ajustamos el tono y la saturación, Menú/Imagen/Ajustes/Tono-Saturación y le damos los valores de que podéis ver en la foto de abajo. No os olvidéis de marcar la casilla de Colorear. 
Volvemos a repetir la operación, pero esta vez con la capa que hemos llamado 2 y con los nuevos valores que os dejamos a continuación. 
Ahora creamos una nueva capa desde la que hemos llamado 2, Menú/Capa/Nueva/Capa y la llamamos capa 3, pinchamos en el "ojo" para no visualizar dicha capa de momento. Nos debería quedar como la imagen de abajo. 
Situandonos de nuevo sobre la capa 2, abrimos el cuadro de superposición de motivo, Menú/Capa/Estilo de Capa/Superposición de Motivo, tal y como indicamos en la imagen siguiente.

Seguidamente, pinchamos en el cuadrado de Motivo y nos saldrán unos ejemplos, pero tendremos que fijarnos en la flechita pequeña, que está al lado del cuadrado para pincharla. Una vez hecho, nos saldrá un desplegable, donde tendremos que elegir Motivos de Rocas. Después seleccionamos las Rocas Rojas, seleccionamos en la casilla de Modo de Fusión la opción de Subexponer Color y le damos un 65% de opacidad. 
Una vez realizado esto, hacemos lo propio con la capa 3, primero, la hacemos visible, pinchando de nuevo en el "ojo", situándonos sobre dicha capa, abrimos el cuadro de superposición de motivo, Menú/Capa/Estilo de Capa/Superposición de Motivo, pinchamos de nuevo en el cuadrado de Motivo y nos saldrán unos ejemplos, pero tendremos que fijarnos en la flechita pequeña, que está al lado del cuadrado para pincharla. Una vez hecho, nos saldrá un desplegable, donde tendremos esta vez, tendremos que elegir Rellenar con Textura. Después seleccionamos la de Nubes, seleccionamos en la casilla de Modo de Fusión la opción de Subexponer Color y le damos un 65% de opacidad. 
El siguiente paso, es cambiar el modo de la capa 3 de Normal a Trama, dejando una opacidad del 25%. 
Ahora vamos a tratar de cambiar un poco el color de la camisa, para que no se solapen mucho los colores, para ello, nos situamos en la capa 3, pinchamos en la Herramienta Lazo Poligonal y marcamos la silueta de la camisa. Vamos a Menú/Capa/Nueva/Capa vía Cortar y en la nueva capa que nos saldrá en el cuadro de capas, cambiamos a Sobreexponer Color y le damos una opacidad del 50%.

A continuación, vamos a cambiar el color de fondo, para darle un toque más lúgubre, para ello, nos situamos en el cuadro de capas, encima de la capa fondo y vamos a Menú/Imagen/Ajustes/Tono-Saturación y ponemos los valores que os dejamos en la imagen de abajo. Como veis esta vez la casilla de colorear es opcional, según nos guste más su resultado. 
Volvemos a situarnos en la capa 3 y seleccionamos la Herramienta Pincel (B) y ponemos la variables que podéis ver en la imagen de abajo. A continuación pintamos los lugares más claros, para darle un aspecto más tétrico, si lo creemos necesario, (dependiendo el fondo que hayamos elegido, será conveniente o no). Es importante no pasar por encima de la silueta de la imagen, ya que estropearía nuestro trabajo.

Por último acoplamos la imagen, Menú/Capa/Acoplar Imagen y le damos un último toquecito, Menú/Filtro/Enfocar/Mascara de Enfoque, con los valores que tenéis a continuación. 
Como podéis comprobar el resultado final es bastante chulo, sobre todo si lo comparamos con la imagen inicial. 
Espero que os haya gustado
No olvides visitar de nuevo Efecto zombie con photoshop
jueves, 27 de octubre de 2011
Efecto zombie con photoshop
Suscribirse a:
Enviar comentarios (Atom)
No hay comentarios:
Publicar un comentario